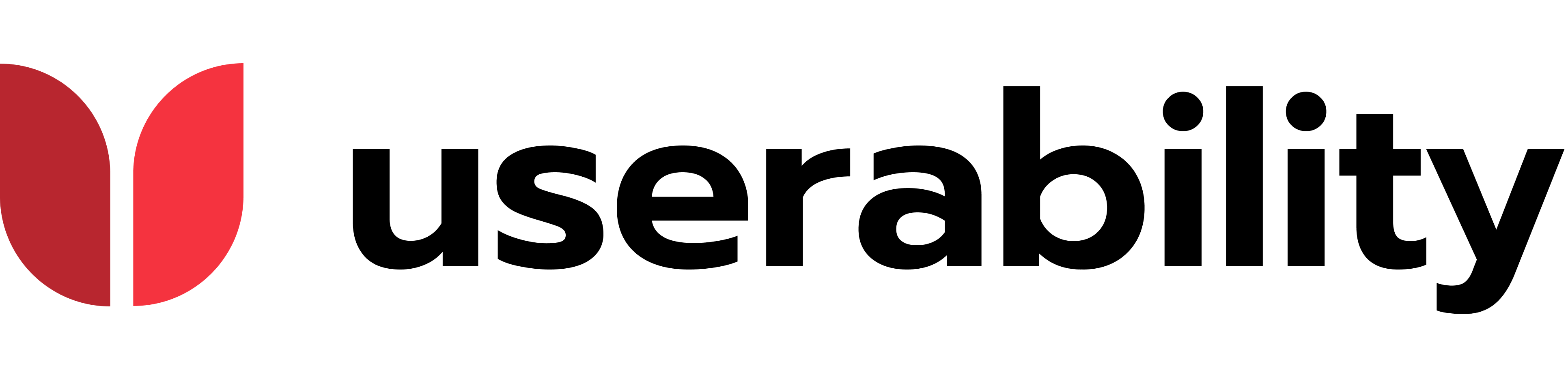Flow-Management
Wenn du einen neuen Flow im Klaviyo anlegst, ist es grundsätzlich erstmal so, dass deine User erst ab dem Zeitpunkt dort reinlaufen, an dem du die erste Mail auf manuell oder live gestellt hast.
Um Profile auch rückwirkend zu deinem Flow hinzuzufügen, gibt es im Klaviyo aber ein sogenanntes Back-Populate-Feature.
Dieses ist vor allem dann spannend, wenn du:
- einen WinBack-Flow anlegst und bspw. auch alle bestehenden Kontakte dort drin haben möchtest
- eine Nachschub-Flow angelegt hast und die Kontakte der letzten Wochen noch dazu nehmen möchtest
- deinen Sunset-Flow finalisiert hast und dann natürlich auch nochmal alle da reinholen möchtest, die sich bereits in deinem Unengaged-Segment befinden (ansonsten würden nur neue Unengaged-User durch den Flow laufen)
- eine weitere E-Mail zu einen bestehenden Flow hinzugefügt hast UND möchtest, dass Profile, die den Flow schon beendet haben, diese Mail noch erhalten
Wo es nicht so viel Sinn macht:
- Bei Flows bei denen es zeitkritisch ist, dass die Mails rausgehen (AddedToCart, Checkout-Abbrecher,…). Hier macht es selten Sinn, dass diese Mails noch rausgehen auch wenn der Abbruch ggbfs. schon ein paar Tage her ist.
- Wenn du eine weitere E-Mail zu einem bestehenden Flow hinzugefügt hast und nur User diese E-Mail bekommen sollen, die sich auch noch im Flow befinden
Was musst du tun, um das Back-Populate zu nutzen?
- Gehe in deinen Flow und dort über Manage Flow auf Back Populate
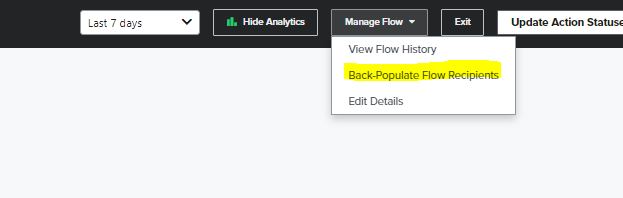
- Bei Flows, die auf einer Metrik (Placed Order, Checkout Started,…) basieren, bestätige hier „Back-Populate Flow“
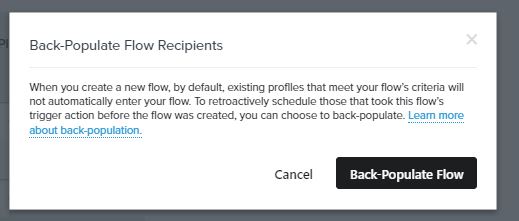
Im Anschluss werden alle Abonnenten in Relation zu dem Zeitpunkt „eingeordnet“ zu dem sie die auslösende Aktion durchtgeführt haben.Heißt: Hast du bspw. einen Flow, der auf Placed Order basiert und 25 Tage nach dem Kauf die erste Mail raussendet, werden alle Käufer der letzten 25 Tage auf die Warteposition für diese Mail gesetzt. Jemand, der vor 24Tagen eine Bestellung ausgelöst hat, muss dann nur noch einen Tag warten, bis er die erste Mail erhält. Jemand der erst gestern bestellt hat, muss 24 Tage warten, bis die erste Mail rausgeht. Hat jemand vor über 26 Tagen bestellt, erhält er die erste Mail nicht mehr, sondern wird – falls vorhanden – als wartend für die Folgemails hinterlegt. Hat jemand vor über 25 Tagen eine Bestellung platziert und es gibt keine Mails mehr über diese 25 Tage hinaus, dann wird diese Person nicht in den Flow aufgenommen. Der einzige Weg, um an sie zu senden, besteht darin, ein Segment zu erstellen, das diese Gruppe anspricht, und ihnen eine Kampagne zu senden.
- Bei Flows, die auf einer Liste oder einem Segment basieren, hast du zwei Optionen des „Zurücksetzens“
- Relativ zu dem Zeitpunkt, an dem sie zur Liste hinzugefügt wurden (Ähnlich dem Metrik-triggert Flow werden Empfänger an verschiedenen Punkten in den Flow eingefügt, abhängig davon, wann sie deiner Liste oder deinem Segment beigetreten sind)
- Oder relativ zu dem Zeitpunkt, an dem du den Back-Populate Button drückst (Wenn du Empfänger basierend auf dem Zeitpunkt des Back-Populating planst, behandelt dies die Empfänger so, als ob sie gerade erst deiner Liste oder deinem Segment beigetreten sind. Sie beginnen ganz am Anfang des Flows und durchlaufen ihn Schritt für Schritt, genau wie jeder andere Empfänger.)
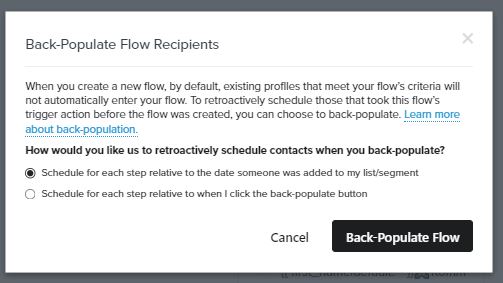
Was gibt es beim Back-Populate zu beachten?
- User können immer nur entsprechend der Zeitleiste über das Back-Populate-Feature hinzugeholt werden
- Die Back-Populate-Funktion steht nur bei Flows zur Verfügung, die durch eine Metrik (Placed Order, Started Checkout, …) oder eine Liste oder ein Segment ausgelöst werden. Für Price-Drop- und Geburtstags-Flows ist dies nicht möglich.
- Flow-Filter werden bei jedem Schritt des Flows während des Back-Populating überprüft, ähnlich wie bei einem Profil, das sich normalerweise durch einen Flow bewegt. Die einzige Ausnahme hiervon ist der Filter „Überspringe jeden, der zu einem Zeitpunkt in diesem Flow war“. Dieser Filter wird nur geprüft, wenn jemand den Flow betritt
Was passiert beim Back-Populating wenn ich Trigger- oder Conditional Splits im Flow hab?
Wenn du einen Flow mit Back-Populating ausstattest, der Splits enthält (d. h. einen Conditional- oder Trigger-Split), wird Klaviyo erneut auswerten, welchem Pfad ein Flow-Empfänger angehört.
Was muss ich tun, wenn ich meinem Flow eine weitere Nachricht anhänge und möchte, dass alle bisherigen Kontakte diese ebenfalls erhalten?
In diesem Fall musst du das Back-Populate nutzen, um bestehende Kontakte wieder in den Flow zu holen. Ansonsten verlassen alle Empfänger den Flow nach der letzten Mail. Wenn du nur die Profile mit der neuen E-Mail erreichen möchtest, die sich gerade auch noch im Flow befinden, dann brauchst du das Back-Populate an der Stelle nicht.
Heißt:
- Wenn sich ein User noch in deinem Flow befindet und du eine neue E-Mail anfügst, erhält der User diese Mail ganz normal entsprechend der Abfolge, ohne dass du ein Back-Populating durchführst
- Wenn ein User den Flow bereits verlassen hast, musst du das Back-Populate nutzen, wenn du möchtest, dass dieser User die neue Mail noch erhält (Wichtig zu wissen hier: Der User erhält die Mail nur, wenn er noch in das Zeitfenster passt. Heißt: Soll deine neue Mail bspw. 30 Tage nach der auslösenden Aktion rausgehen, muss der User innerhalb der letzten 30 Tage diese Aktion ausgeführt haben. War die Aktion schon 31 Tage her, erhält er die Mail nicht mehr – Ausnahme bei List/Segment-triggert Flows, die du so zurückgesetzt hast, als wären sie gerade erst zur Liste/zum Segment hinzugefügt worden).
Was passiert, wenn ich Zeiten innerhalb des Flows ändere UND das Back-Populate nutze?
Wenn du Zeiten in einem Flow änderst und das Back-Populate-Feature nutzt, werden alle User „neu“ eingeordnet. Wer als bisher bspw. auf der Warteposition für eine Mail nach drei Tagen stand, wird beim Back-Populate für die Mail „eingeordnet“, die dann nach 3 Tagen rausgehen soll und läuft danach ganz normal weiter durch den Flow. Falls dabei Mail #2 jetzt Mail #4 geworden ist (und der User Mail #2 schon erhalten hat), bekommt er diese Mail nicht erneut (Regel ist hier: Hat ein User die Mail im Flow bereits erhalten, erhält er sie nicht nochmal, egal, wie häufig du den Back-Populate Button drückst. Möchtest du, dass der User diese Mail erneut bekommt – weil du bspw. den kompletten Aufbau geändert hast – dann musst du die Mail duplizieren, so dass sie wie eine neue Mail behandelt wird).
Klaviyo-Account
Ende August hatte Klaviyo ein neues Feature ausgerollt, welches sich in deinem Klaviyo-Account unter Settings > Data versteckt und den klangvollen Namen „Anonymous visitor tracking“ hat.
![]()
Was es kann?
Aktivitätsdaten, wie Active on Site, Viewed Product etc. auch noch rückwirkend an das Profil des Users schreiben.
Bisher muss(te) Klaviyo dafür die User nämlich noch vorab identifizieren, um die entsprechenden Aktivitäten am Profil der User festzuhalten.
Mit dem neuen Feature „speichert“ sich Klaviyo die Informationen aber erstmal im Browser des Users weg.
Tragen sich deine User dann später über ein SignUp-Formular zum Newsletter ein oder kommen über eine Mail in deinen Shop zurück, dann kann Klaviyo auch jetzt noch die „historischen“ Aktivitäten diesem Profil zu ordnen und so bspw. alle zuletzt angesehenen Produkte erfassen (ganz spannend für den entsprechenden Data-Feed).
Was musst du tun, damit das bei dir funktioniert?
- Das allgemeine Klaviyo.js muss bei dir installiert sein (sollte es sowieso, da du sonst keine Onsite-Events wie Active on Site oder Viewed Produkt erhältst – hättest du also schon gemerkt^^)
- Über Settings > Data muss der Haken bei Enable anonymous visitor tracking aktiviert werden
- Ggbfs. musst du einmal mit deinem Datenschutzbeauftragten/ Anwalt sprechen, ob irgendwas gegen die Verwendung des Features sprichst oder das in irgendeiner Form in den Datenschutzbestimmungen ergänzt werden muss.
Falls du es aktivieren und dann testen möchtest, kannst du:
- Im Inkognito-Modus deines Browsers ein Produkt bei dir im Shop aufrufen und dieses in den Warenkorb legen
- Dich dann entweder über dein Newsletter-Formular als User registrieren oder einfach ?utm_email=deinemail@domain.de an die URL hängen, um dich als bestehendes Profil „kenntlich“ zu machen
- Danach siehst du an deinem Profil im Klaviyo, dass Active on Site, Viewed Product und AddedToCart Events (sofern du das bei dir im Theme hinterlegt hast) rückwirkend an deinem Profil erscheinen.
Magic^^.
Wenn du von einem Paid- wieder in einem Free-Plan bei Klaviyo wechseln möchtest, kannst du das wie folgt im Klaviyo lösen:
- Gehe über Settings > Billing > Overview und dort auf „Cancel plan“
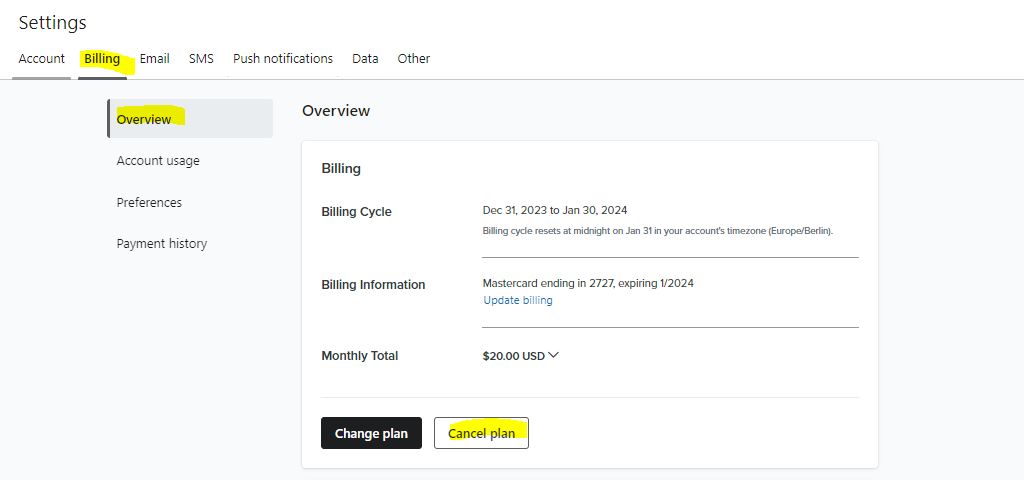
- Bestätige im nächsten Schritt, dass du deinen „Profiles and email plan“ canceln möchtest (Achtung: Nicht den ganzen Account schließen!!)
- Gebe einen Grund für deine Kündigung an
- Im nächsten Schritt kannst du dann bereits wählen, dass du auf einen Free-Plan downgraden möchtest:
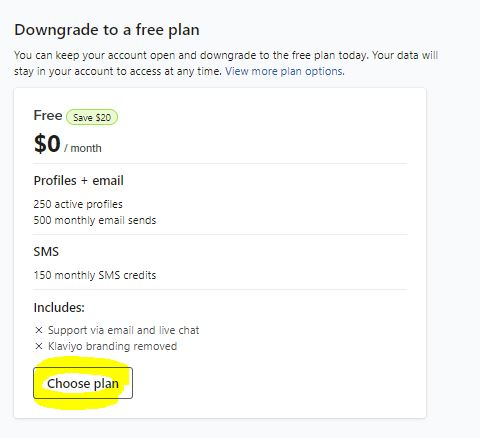 => Wähle dafür „Choose plan“ statt oben rechts continue.
=> Wähle dafür „Choose plan“ statt oben rechts continue.
Was kannst du tun, falls dein Account schon deaktiviert wurde?
- Falls du das Downgrade übersehen hast und dein Account nun deaktivert wurde, gehe erneut über Account > Settings > Billing > Preferences und dort auf „Reactivate to free“.

- Gehe danach unter Integration und aktiviere hier deine Shopify/Wordpress Integration wieder (ggbfs. musst du sie komplett neu einrichten)
- Prüfe danach auch einmal deine Flows, ob alle E-Mails wieder auf live stehen.
Beachte: Im Free-Plan hast du am Ende deiner E-Mails ein Klaviyo-Logo (Wenn du das nicht möchtest, musst du im 20USD Plan bleiben. Auch fällt der E-Mail-Support entsprechend weg).
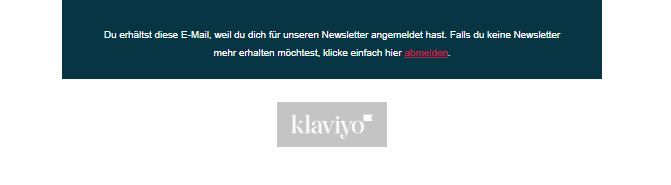
Klaviyo-Tutorials
In diesem Tutorial richten wir zusammen einen Back-in-Stock Flow im Klaviyo ein.
Dies erfolgt in zwei Schritten:
- Das Back In Stock Snippet von Klaviyo im Shopify hinterlegen
- Den Flow im Klaviyo einrichten
1. Das Back In Stock Snippet von Klaviyo im Shopify hinterlegen
Um bei ausverkauften Produkten auf der Produktdetailseite ein „Jetzt benachrichtigen lassen“-Button anzuzeigen, füge das folgende Snippet vor das schließende Body in deine theme.liquid ein.
<!-- KLAVIYO BackinStock Code Begin -->
<script src="https://a.klaviyo.com/media/js/onsite/onsite.js"></script>
<script>
var klaviyo = klaviyo || [];
klaviyo.init({
account: "Dein Public API Key",
list: "Liste-ID, in die du die Newsletter-Abonnenten eintragen möchtest",
platform: "shopify"
});
klaviyo.enable("backinstock",{
trigger: {
product_page_text: "Jetzt per E-Mail benachrichtigen lassen",
product_page_class: "btn",
product_page_text_align: "center",
product_page_margin: "0px",
replace_anchor: true
},
modal: {
headline: "{product_name}",
body_content: "Lass dich benachrichtigen, sobald dieses Produkt wieder verfügbar ist.",
email_field_label: "Deine E-Mail-Adresse",
button_label: "Jetzt benachrichtigen lassen",
subscription_success_label: "Das hat geklappt! Bitte schau jetzt in Dein Postfach, um den Empfang der Mails bestätigen!",
newsletter_subscribe_label: "Ja, ich möchte zusätzlich den Newsletter und 10% Rabatt erhalten.",
footer_content: '',
additional_styles: "@import url('https://fonts.googleapis.com/css?family=Helvetica+Neue');",
drop_background_color: "#000",
background_color: "#fff",
text_color: "#222",
button_text_color: "#fff",
button_background_color: "#f5333f",
close_button_color: "#ccc",
close_label: "Schließen",
error_background_color: "#fcd6d7",
error_text_color: "#C72E2F",
success_background_color: "#d3efcd",
success_text_color: "#1B9500"
}
});
</script>
<!-- KLAVIYO BackinStock Code End -->
Hier musst du dann noch folgende Änderungen machen:
- Bei „Dein Public API Key“ füge deinen eigenen Public API Key ein (Diesen findest du im Klaviyo über Settings > API-Keys)

- Bei „Liste-ID, in die du die Newsletter-Abonnenten eintragen möchtest“ trage die ID deiner Newsletter-Liste ein (über Lists & Segments auf deine Liste gehen und dann findest du diese bspw. in der URL)

Darüber hinaus kannst du noch folgende Anpassungen vornehmen (für CI & Wording):
- Sämtliche Texte, die du im Modal siehst
- replace_anchor: true => Diesen kannst du auch auf false setzen, wenn du neben deinem Benachrichtigen-Button auch ein „Ausverkauft“ anzeigen möchtest (in den meisten Themes aber nicht empfohlen, weil dies wie ein Button aussieht, aber am Ende nicht klickbar ist).
- button_background_color: „#FF9C1A“ (um deine normale Button-Farbe zu verwenden)
2. Den Flow im Klaviyo einrichten
Um den Flow im Klaviyo einzurichten, kannst du dir am besten einmal aus der Flow-Library von Klaviyo deren Back In Stock Vorlage raussuchen (dann hast du da schon die dynamischen Elemente für Produktbild, Title und Co. drin) oder aber du sicherst dir meine Best-Practice-Vorlage, die ich dir direkt in deinen Klaviyo-Account kopiere: Best-Practice-Vorlage für Back-In-Stock Flow sichern.
Tools & Integrationen
Vorweg: Aktuell gibt es noch keine perfekte Lösung, um Gratisprodukte automatisch über deine Mails dem Shopify-Checkout hinzuzufügen (es sei denn, du programmierst sie dir selbst). Die hier vorgestellte Lösung ist daher nicht perfekt, aber das, was aktuell ohne Programmierung möglich ist.
Wenn du ein Produkt automatisch über einen Link zum Warenkorb hinzufügen möchtest, gehe wie folgt vor:
1. Wähle dein Produkt aus, welches du automatisch zum Warenkorb hinzufügen möchtest
2. Hänge an die Produkt-URL ein .xml an und speichere dir die Varianten ID raus
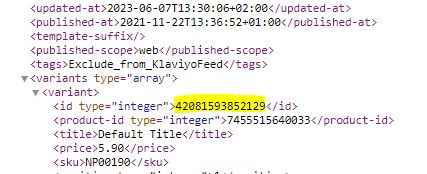
3. Ergänze die Varianten-ID an folgenden Link: https://deine-domain.de/cart/42081593852129:1 (:1 gibt dabei die Anzahl der Varianten an, die du hinzufügen möchtest)
4. Füge zusätzlich einen Rabattcode an (diesen musst du vorab im Shopify als „Kaufe X, erhalte Y“ anlegen, 100% Gutscheine auf das Produkt funktioniert hier nicht, da die Kunden sonst eine beliebige Menge von diesem Produkt im Warenkorb haben können und auf alle den 100% Rabatt erhalten) => ?[discount]= discountcode
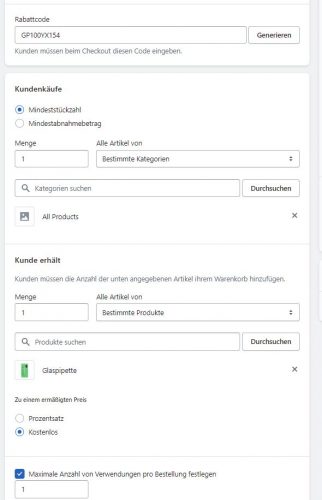
5. Deine finale URL könnte dann bspw. wie folgt aussehen: https://deine-domain.de/cart/42081593852129:1?[discount]=GP100YX154
6. Teste, ob deine URL funktioniert, indem du diese in den Browser eingibst. Landest du im Anschluss im Checkout, siehst dort das Produkt UND dass der Gutscheincode noch nicht gültig ist, hast du den richtigen Link.
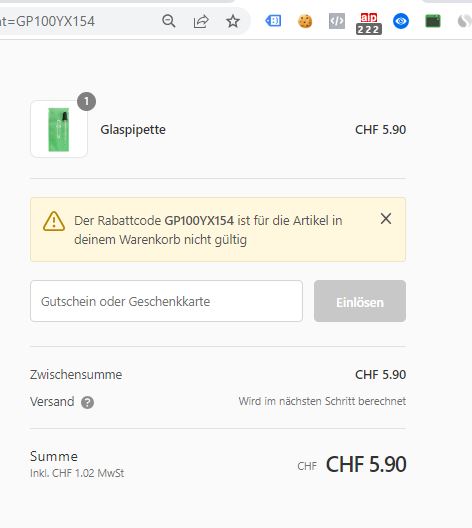
Denn genau hier endet die perfekte Lösung. Da der Gutschein so eingerichtet werden muss, dass er erst ab dem Kauf eines Produktes gilt, laufen deine User hier in eine Fehlermeldung, da sie noch keine anderen Produkte im Warenkorb haben. Eine Umleitung auf die Startseite funktioniert hier leider seitens Shopify nicht, so dass deine einzige Lösung wäre, dass du noch zusätzlich ein Produkt mit in den Warenkorb legst.
Entweder:
- Indem du die Anzahl in deinem Link erhöhst (dann entspricht das eher einer 2für1 Aktion)
- oder indem du in deiner Mail eine Auswahl an Produkten zeigst, die mit dem Gratis-Produkt kombiniert werden können. Der Link, um mehrere Produkte in den Warenkorb zu legen würde hier wie folgt aussehen: https://deine-domain.de/cart/42081593852129:1,12335254044736:1?[discount]=GP100YX154
Wie du Gratisprodukte für die Newsletter-Anmeldung nutzen kannst, zeige ich hier 👇.
Um im Klaviyo einen Countdown einzurichten, benötigst du ein externes Tool, wie bspw. https://countdownmail.com/.
Hiermit kannst du bereits in der Free-Version Countdown-Timer mit festem Datum (wenn dein Sale zu einer bestimmten Zeit endet), als auch sogenannte Evergreen-Timer einrichten. Also Timer, die entweder nach einer bestimmten Zeit nach der Öffnung des Users oder des Versands der Mail ablaufen (so dass User nicht das Gefühl haben künstlich unter Druck gesetzt zu werden, während der Timer immer wieder von vorne startet).
Wie du einen solchen Timer einrichtest, zeige ich dir hier:
Typeform-Integration
Um die E-Mail-Adresse aus einer Klaviyo-Mail automatisch an Typeform zu übergeben, kannst du:
- In denem Typeform-Formular über Logic > Personalize with data > Hidden Fields das email Feld aktivieren.
- Im Nachgang wird der Link zu deiner Typeform-Umfrage mit #email= ergänzt
- Hier kannst du dann im Klaviyo entsprechend #email={{ email }} im Link hinterlegen (zusammen mit dem vollen Link zur Typeform-Umfrage) und die E-Mail-Adresse des Users wird direkt an Typeform mitübergeben
Warum ist das wichtig?
Über die Typeform-Integration im Klaviyo erhältst du alle Informationen, die die der User gibt auch ans Profile im Klaviyo zurückgespielt. Dafür braucht Klaviyo aber die E-Mail-Adresse, um ein Matching herzustellen. Da der User hier also aus einer E-Mail kommt, brauchst du es an der Stelle nicht nochmal mit abzufragen.
Zustellbarkeit
Im Klaviyo kannst du grundsätzlich mit Google, Adobe oder Custom Fonts arbeiten.
Aus 3 Gründen, ist dies aber nicht zwingend zu empfehlen:
1. Darstellungsprobleme: Zwar sehen eigene Schriften schick aus, aber halt auch nur dann, wenn die Schriften auch richtig angezeigt werden.
Und das tun leider lediglich:
-
- Apple Mail
- iOS Mail
- Google Android (mit Ausnahmen von Android 2.3)
- Samsung Mail (ab Android 8.0)
- Outlook for Mac
Gmail bspw. erlaubt nur zwei seiner eigenen Google-Schriften (Roboto und Open Sans). Bei allen anderen fällst du auf eine Fallback-Schrift zurück, wo du im schlimmsten Fall aber gar nicht weißt, wie deine E-Mail denn nun tatsächlich dargestellt wird.
2. Datenschutz: Falls du Google Fonts verwendest, werden diese auf Google Servern gehostet, was datenschutzrechtlich ein Problem darstellen kann.
3. Zustellbarkeit: Externe Schriften (egal ob Google, Adobe oder von dir gehostete) müssen von externen Servern geladen werden und das wirkt für die jeweiligen E-Mail-Anbieter direkt nach Werbung. Dadurch läufst du Gefahr, häufig lediglich im Promotion oder Spam-Ordner zu landen (gibt natürlich noch andere Komponenten, die hier reinspielen).
Daher empfehle ich dir vor allem auf Web Safe Fonts im Klaviyo zu setzen. Das sind alle Schriften, die von den meisten Browsern und Betriebssystemen schon von Haus aus unterstützt werden (und folglich nicht erst von externen Servern geladen werden müssen).
Zu den Web Safe Fonts gehören:
- Arial
- Arial Black
- Century Gothic
- Comic Sans MS
- Courier
- Courier New
- Georgia
- Geneva
- Helvetica
- Lucida
- Lucida Grande
- Lucida Sans
- MS Serif
- New York
- Palatino
- Palatino Linotype
- Tahoma
- Times New Roman
- Trebuchet MS
- Verdana
=> Wähle idealerweise eine Schrift aus diesen. Am Ende ist es nicht entscheidend, ob deine Mail super durchgestylt ausschaut. Wichtig ist, dass sie ankommt und auch lesbar ist.
Wenn du bei Klaviyo auf eine Dedicated Sender-IP umstellst, kannst du danach rein theoretisch wieder T-Online-Kontakte anschreiben.
Warum du das aber dennoch nicht sofort tun solltest?
- Problem #1: T-Online User haben uns in der Vergangenheit nie ein Double OptIn gegeben. Diese sind daher zwar im Klaviyo vorhanden, aber wenn wir es uns nicht direkt wieder mit T-Online verscherzen wollen, sollten wir diese nicht direkt anschreiben.
- Problem #2: Rein rechtlich dürfen wir in DE alle Käufer anschreiben, wenn die Mail mit dem Kauf im Zusammenhang steht UND der User nicht explizit widersprochen hat (was er mit einem Unsubscribe am Ende jeder Mail jederzeit tun könnte). Dennoch sollten wir auch hier nicht direkt drauflos mailen, da der Kauf ggbfs. eine Weile zurückliegt und die User sich somit erstmal wundern, warum sie überhaupt Mails von uns bekommen. Und wer nicht weiß, warum er Mails von uns bekommt, markiert uns im schlimmsten Fall direkt als Spam. Und je mehr User das tun, umso gefährlicher wird es für uns und unsere E-Mail-Reputation. Dann haben wir am Ende zwar eine eigene Sender-IP, aber eine, die von T-Online dennoch blockiert wird.
Was du also machen solltest, um die T-Online-Kontakte langsam an dich als Absender zu gewöhnen?
- Erlaube T-Online wieder auf Willkommens- und Post-Purchase-Flows (diese User sind häufig die aktivsten und können uns schon mal positive Signale da lassen, so dass T-Online lernt, dass wir ein vertrauensvoller Absender sind)
- Nimm die T-Online-Käufer der letzten 3 Monate in deine Kampagnen mit rein (hier können wir davon ausgehen, dass sie sich sehr wohl noch an den Kauf bei dir erinnern)
- Schreibe alle “älteren” T-Online-Kontakte an, dass ihr euch aufgrund technischer Probleme schon länger nicht mehr gemeldet habt, dies jetzt aber gerne ändern möchtet.
Biete hier die Option an, dir mitzuteilen, zu welchen Themen sie zukünftig von dir informiert werden möchten:
- Nur Informationen, die meine Bestellung betreffen (Transaktionell)
- Gerne auch Aktionen und Informationen zu neuen Produkten (Marketing-Optin)
- Bitte, gar keine Mails (Unsubscribe)
Der Clue: Dadurch, dass du diese drei Optionen anbietest, sind dir die „älteren“ Kontakte weniger negativ gegenübergestellt und melden sich bei Desinteresse mit einem Klick von deinen Mails ab, lassen gleichzeitig aber eine postive Interaktion mit deinen Mails da (was dazu führt, dass T-Online dich als relevant einstuft).
Wenn du im Klaviyo Änderungen an deiner Sende-Infrastruktur vornimmst (bspw. auf eine eigene Sender-Domain oder Sender-IP wechselst), ist es wichtig, diese langsam aufzuwärmen und die nächsten 2-3 Wochen NICHT direkt E-Mails an alle Kontakte zu senden.
Warum nicht?
Je nach Größe deines Verteilers geht eine Vielzahl an Mails an EINEN E-Mail-Anbieter, der dich (bzw. deine IP-Adresse) weder kennt noch dir als Absender bereits vertraut. Denn in der Regel sind Massenmails, die von einer unbekannten IP-Adresse kommen, meistens Spam.
Änderst du also was an deiner Sende-Infrastruktur und sendest dann aber direkt mal eine fünf oder gar sechsstellige Anzahl an Mails, dann misstrauen dir die Anbieter und senden dich ggbfs. auch direkt in den Spam-Ordner. Und selbst, wenn sie dich erstmal noch „durchlassen“, heißt das nicht, dass es bei der nächsten Mail auch so sein wird.
Denn: Mit jeder E-Mail “lernen” die E-Mail-Anbieter, ob deine E-Mails für die User relevant sind oder eben nicht. Daher ist es insbesondere nach der Umstellung auf eine Dedicated Sender-IP (oder Domain) wichtig, die E-Mail-Anbieter langsam an dich als Versender zu gewöhnen.
Was das heißt?
- Hab in den ersten Wochen nur die Flows mit hohen Interaktionsraten (Willkommen, Warenkorb-Abbrecher und BackInStock) live
- Sende in den ersten 2-3 Wochen (je nach eigenem Sende-Intervall) nur an die User, die mit großer Wahrscheinlichkeit auch Folgemails öffnen und klicken werden
- Siehst du Öffnungsraten über 30% dann steigere dein Engaged-Segment langsam
Das erfordert zwar etwas Geduld, allerdings sind zwei bis drei Wochen mit kleineren Segmenten besser als sich die IP-Adresse direkt zum Start mit schlechten Interaktionsraten zu verbrennen.
Denn spätestens ab dem Zeitpunkt, ab dem du auf eine Dedicated Sender-IP wechselst, bist du für deine Zustellbarkeit selbst verantwortlich. Und mit great power comes great responsibility ;).